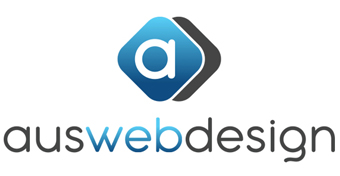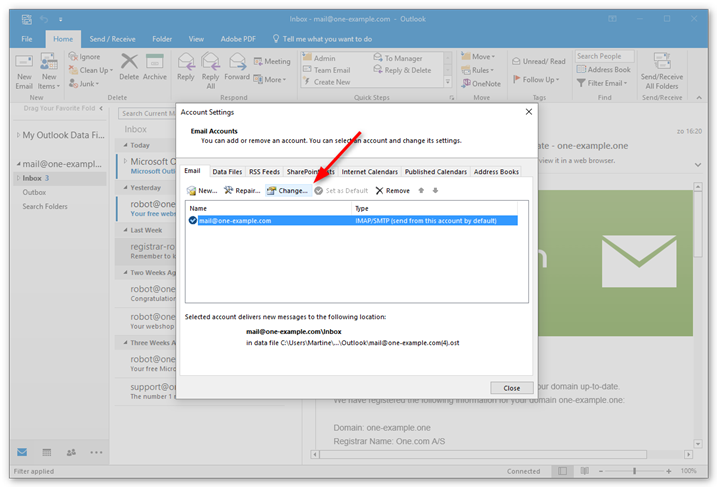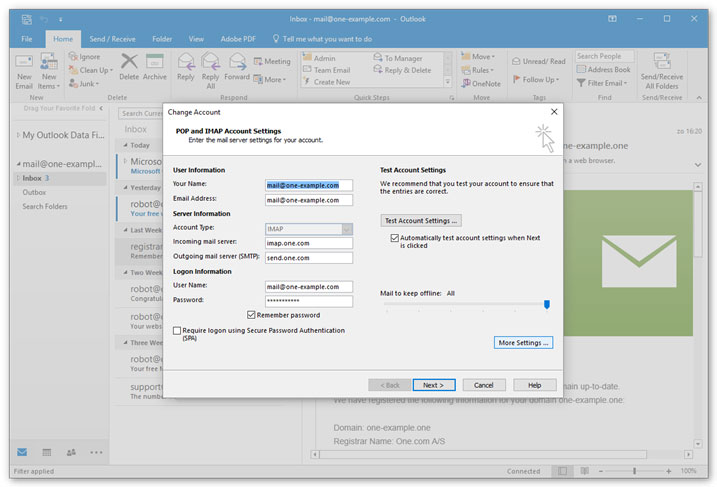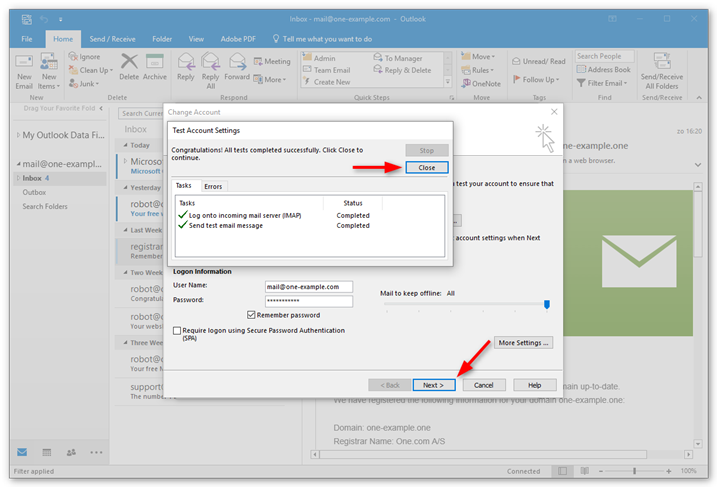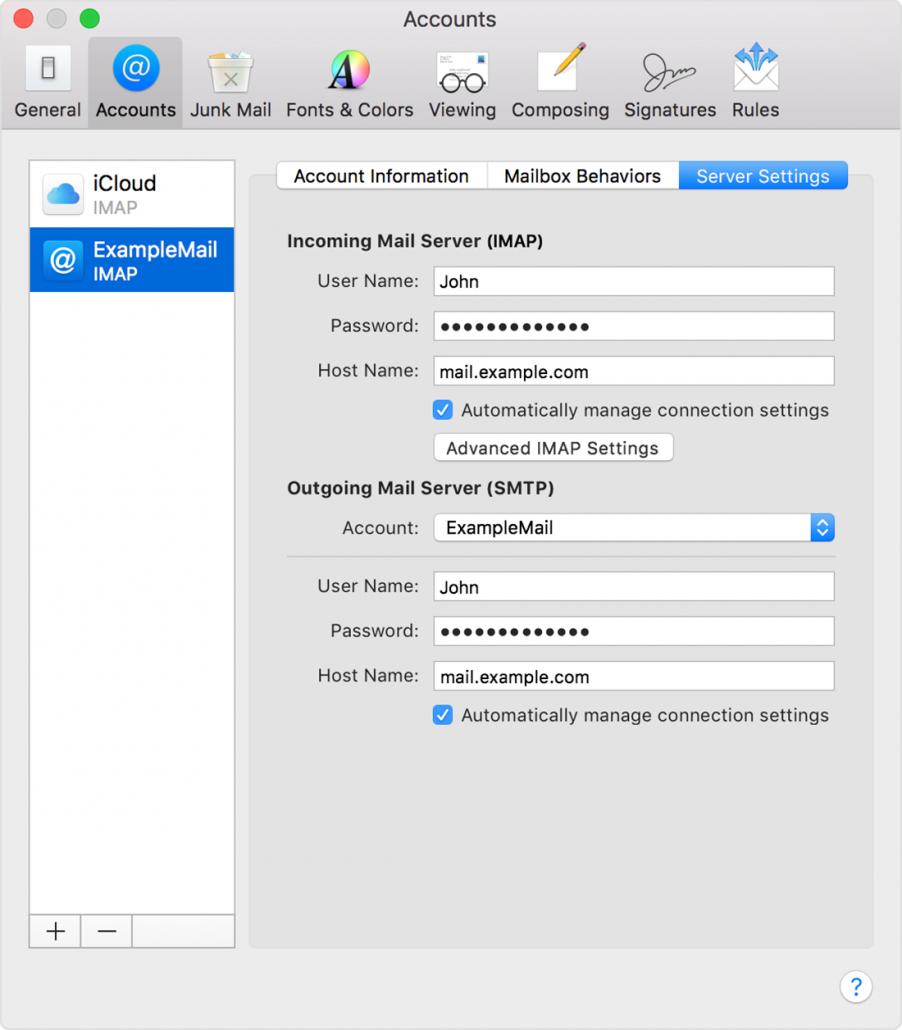Update Email Server Settings in Outlook & Mac Mail
Outlook
1. Go to File, then Account Settings.
2. Select the relevant account and click Change in the menu right above it.
3. Update the new server settings in the relevant fields.
4. Click Next to continue. Outlook will now test your account settings by trying to send a test message. Click Close when the tests are completed.
Mac Mail
1. In Mail, choose Mail > Preferences, then click Accounts.
2. Select your email account from the list.
3. Click the Server Settings tab.
4. Update the incoming and outgoing server settings in the Host Name field.
If your version of Mail looks different, please click here for earlier versions.
Please note:
Layout and interface may differ between different versions of Outlook and Mac Mail, and between PC and Mac.
We do our best to cover all major bases here, but there are countless apps, programs and operating systems available, most of which are changing and being updated all the time, so it’s impossible for us to be across every variable at all times. We’re here to create your email accounts in your web hosting, and provide settings to configure your chosen email applications. However, our specialty is web design, development and online marketing, so if you find you are still having difficulty setting up your emails, the best point of contact is a dedicated IT Support specialist to help get your emails up and running quickly, and troubleshoot any issues that might arise. Click the button below to view our list of recommended IT Support technicians.